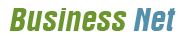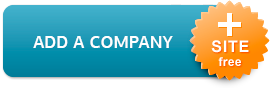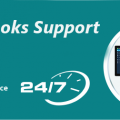Backup Data Files In QuickBooks With Quickbooks ProAdvisor Support

It is wise to backup your crucial accounting data in QuickBooks as if a data loss occur, you can have the most recent copy of it. In QuickBooks, you can schedule your backups at defined intervals, set the reminder frequency for backups, and verify the data integrity.
The best way to backup your data is to keep them on a daily basis. Make the backup of the collective data at the end of every month and year and keep them off-site. There are mainly two ways to backup your files in QuickBooks- Manual And Automatic.
Manual Backup of Data File
To backup your accounting data manually, you need to follow the below-given steps-
Step 1- Go to the File menu and choose Back Up option.
Step 2 - Now click the Back Up Company File tab to proceed.
Step 3 – Click the Browse button to change the file name.
Step 4 – Indicate the backup location and Save. (Optionally you may also select other items in Back Up Options area.
Step 5 – Click OK to finish.
Having a technical unease in performing the manual backup, you may get immediate QuickBooks support by the technical experts.
Automatic Back Up File
The automatic backup can be performed mainly in two ways- Automatic and Scheduled. In the Automatic backup method, QuickBooks creates a backup file each time when you close the file. You can set the frequency of this QuickBooks backup and the QuickBooks will store this backup file in Auto Backup folder under the QuickBooks directory.
With the second method, you can schedule a backup without looking after it. This method allows you to get a backup done even without working in QuickBooks or your computer. Make sure the company file is closed during a scheduled backup.
Automatic Backup
With the below-given steps, you can backup your data automatically when closing the file-
Step 1- Go to File menu and select Back Up.
Step 2- Click the Schedule a Backup to proceed.
Step 3- Now click the Automatically back up when closing data file every times box.
Step 4- Provide the frequency, how often you want QuickBooks to backup your data.
Step 5- Now make the required selections in the QuickBooks Backup window.
Step 6- Click OK and your backups are automated at the provided frequency.
Schedule a Backup
Step 1- Choose Back Up from the File menu.
Step 2- Click the Schedule Backup tab followed by the New button.
Step 3- Make the required selections in the Schedule Backup window.
Step 4- Click OK to finish.
With these easy options, you can prevent the loss of your crucial accounting data in QuickBooks. For any kind of the technical assistance, you can contact a QuickBooks Proadvisor.